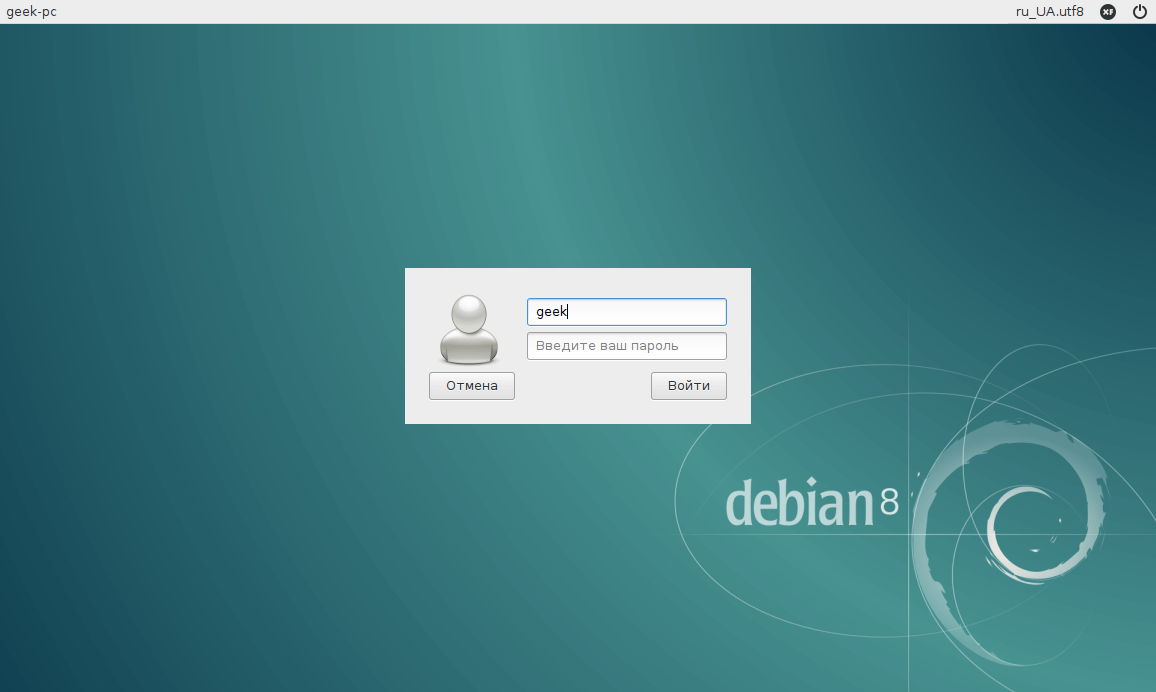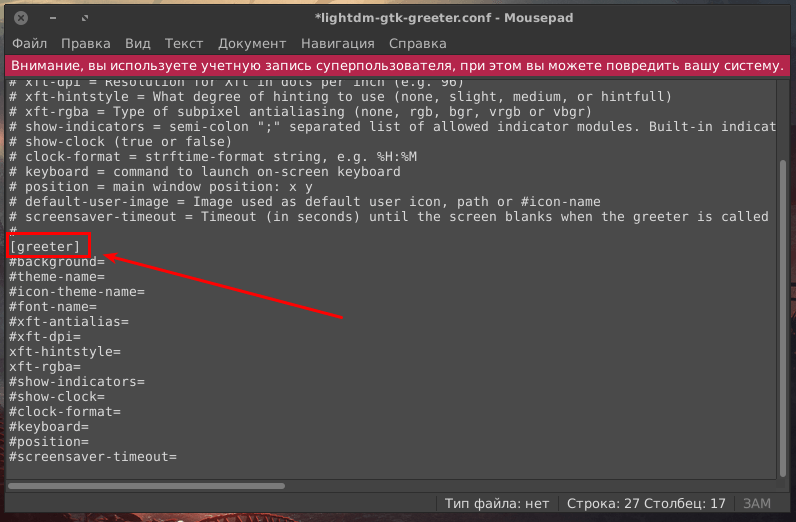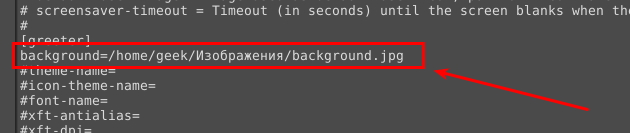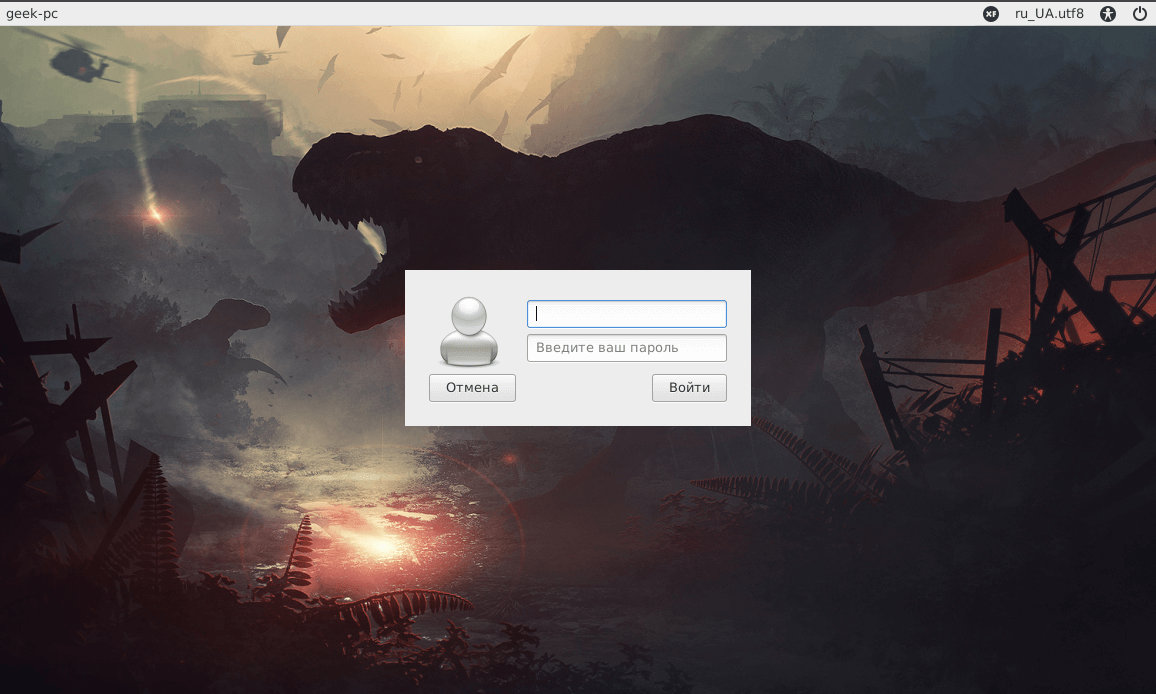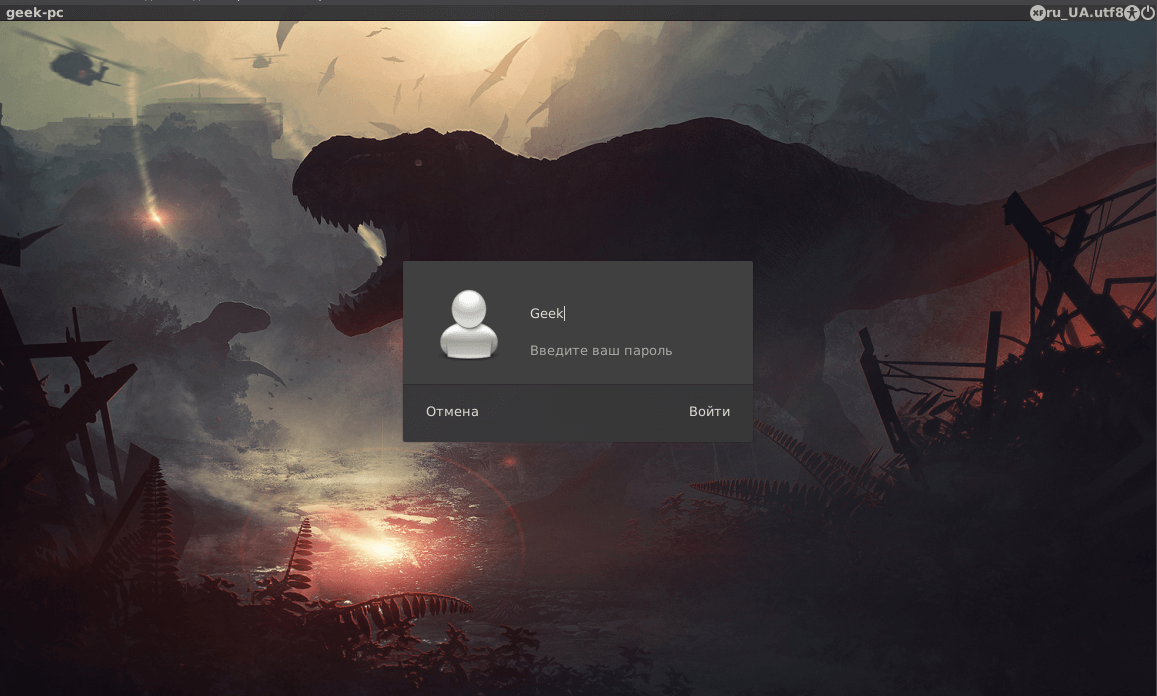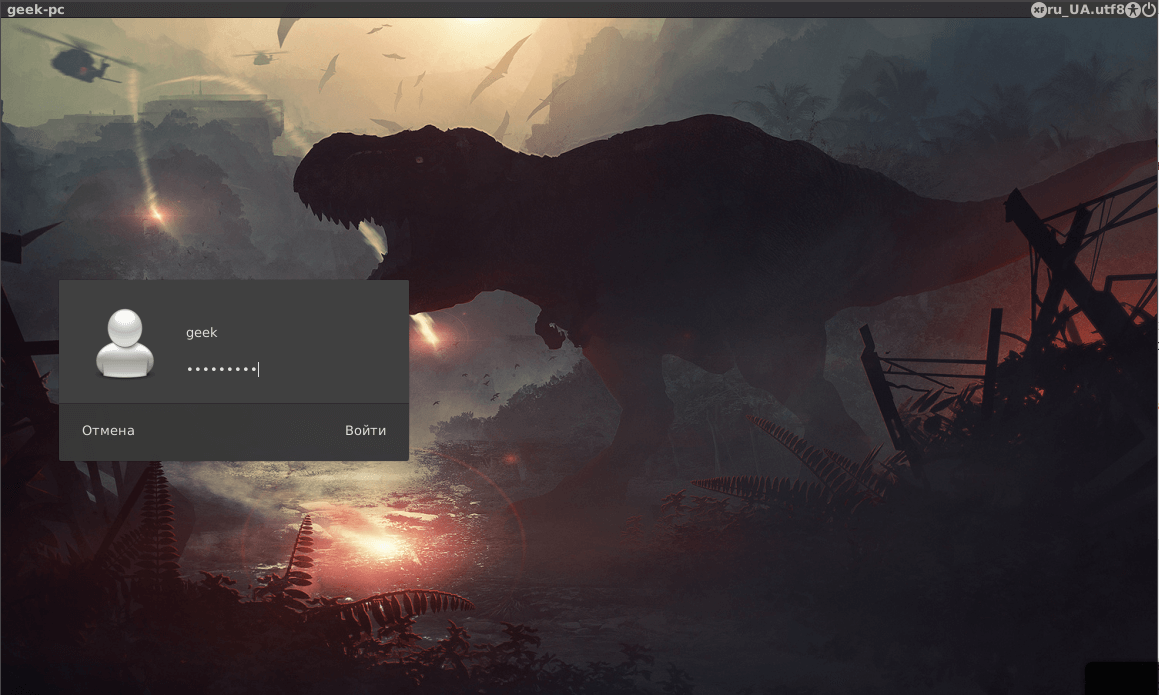Настройка экрана входа lightdm-gtk-greeter
Множество дистрибутивов сегодня используют в качестве менеджера входа LightDM. Debian (точнее редакция с XFCE) не является исключением. Если вы не пользуетесь автологином, а предпочитаете входить в систему по паролю, то после запуска системы (в данном случае Debian) вас каждый раз будет встречать экран входа, примерно такой, как показан на скриншоте ниже:
Это lightdm-gtk-greeter. И если честно, выглядит он не очень. В других дистрибутивах использующих данный экран входа, его внешний вид может немного отличаться, но как правило, не очень сильно. Тем не менее не переживайте, если вас смущает стандартный внешний вид lightdm-gtk-greeter, его легко можно изменить, чем мы и займемся в этом HOWTO.
Меняем стандартное фоновое изображение экрана входа на свое
В некоторых дистрибутивах (например Xubuntu) в стандартной поставке могут идти утилиты для настройки экрана приветствия. Но если их нет или вам не хватает функционала подобных кастомизаторов, можно легко обойтись и ручной правкой конфига lightdm-gtk-greeter, что и будет показано ниже.
По сути, все настройки которые мы будим производить, производятся в одном конфигурационном файле — lightdm-gtk-greeter.conf, который лежит (по крайней мере в Debian) в /etc/lightdm/. Открываем его:$ sudo mousepad /etc/lightdm/lightdm-gtk-greeter.conf
Вместо mousepad можете подставить любой другой текстовый редактор.
После того, как файл откроется, можно его подробно изучить. По большей части он состоит из комментариев и описания параметров, которые можно использовать для настройки данного экрана приветствия. Непосредственно для внесения настроек нам нужен раздел [greeter]. Как можно видеть в нем уже есть часть закомментированных решеткой параметров:
Для того, чтобы установить свой фон на экране приветствия, необходимо расскомментировтаь строчку background (удалить символ решетки) и после знака равенства вписать путь к нужному изображению. К примеру, я хочу поставить в качестве фона изображение background.jpg, находящееся по пути /home/geek/Изображения/, значит мне нужно вписать /home/geek/Изображения/background.jpg:
Теперь можно сохранить изменения и выйти из системы. У меня получилось следующее:
Меняем тему и иконки на экране приветствия
Даже после такого маленького изменения, как замена фона, lightdm-gtk-greeter стал выглядеть намного лучше. Но дабы еще больше подогнать его под общий внешний вид системы, ему также можно установить используемую вами тему и иконки. За это отвечают строчки theme-name и icon-theme-name.
В отличии от изображения фона, которое можно брать из любого каталога, темы рабочего стола и иконок, что вы хотите установить на экран приветствия должны находится на системном разделе по адресу /usr/share/themes/ для тем и /usr/share/icons/ для иконок.
Думаю, здесь все понятно — смотрим чтобы нужные нам темы находились в нужных местах и вписываем их названия в соответствующие строчки в lightdm-gtk-greeter.conf:
Снова сохраняем файл и проверяем, что получилось:
Меняем положения окна логина
Ну, что, уже совсем по-другому смотрится? Но можно еще «покрутить» настройки. Например, можно поэкспериментировать с положением окна ввода логина. Изначально оно расположено в центре экрана, но при помощи опции position можно его спозиционировать как-то по-другому. Для этого следует указать в процентах положение от верхнего левого угла: после position= первым указываете положение по оси X и через пробел по Y.
Мне нравится положение окна логина как в Ubuntu Unity, то есть слева по центру, поэтому я делаю расстояние от левого края экрана в 5%, а положение по Y выставляю 40%:
Можно проверить результат:
Переносим панель вниз
В XFCE у меня панель, на которой располагаются различные апплеты, индикаторы, меню и т.д одна и располагается внизу. Чтобы экран входа не отличался от рабочей системы в нем панель также можно переместить вниз. Для этого есть параметр panel-position, где можно указать два значения: top, либо же нужный нам bottom:
Итоги
Всего лишь с помощью нескольких параметров мы превратили простенький, неказистый lightdm-gtk-greeter, в красивый, выдержанный в едином стиле с системой экран приветствия Debian (а у вас может быть что-нибудь иное) XFCE. Но это далеко не все возможности. Вы также можете настраивать шрифты, масштабирование, количество, а также набор индикаторов на панели и многое другое. В конфиге данного экрана приветствия все довольно просто и понятно написано.
Даже человек знающий не очень хорошо английский вполне сможет разобраться в описании. Я же со своей стороны привел некий практический урок, чтобы было более понятно. Надеюсь вам это помогло.
Источник: https://geekkies.in.ua/linux/nastrojka-ekrana-vhoda-lightdm-gtk-greeter.html